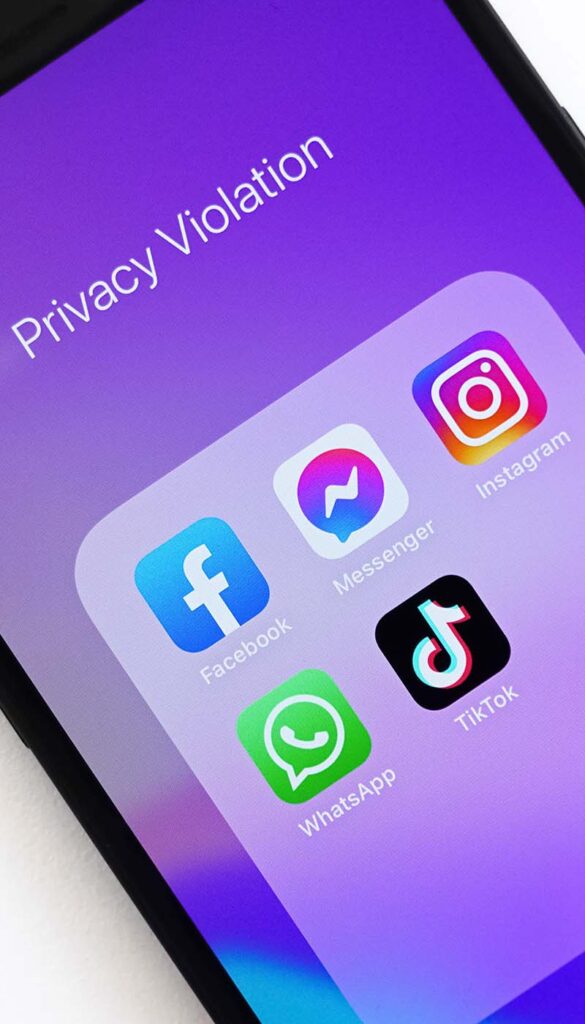Want to optimize your LinkedIn profile for visibility?
Wondering which sections of your profile are most important?
In this article, you’ll discover how to use your LinkedIn profile to make a strong first impression with prospects and connections.
#1: Complete the LinkedIn Profile Basics
Your LinkedIn profile is the cornerstone of your professional brand online. Yet many sales professionals create a LinkedIn profile that looks like their résumé or CV. If you’re using LinkedIn to attract clients, a simple list of your professional experiences could be the most boring content to have on your profile. Instead, complete all of the profile basics in a way that conveys your personality.
Optimize Your Profile Photo, URL, and Headline
To start, make your first visual impression count by displaying an optimized professional photo. LinkedIn isn’t the place to run a casual snapshot. Make sure you use a high-quality, well-lit headshot that’s at least 200 x 200 pixels. Don’t use a photo with dimensions smaller than 200 x 200 because it will become pixelated and blurry. For example, Melanie Perkins of Canva has a great profile photo.
Next, customize your profile URL so you can easily tell people how to find you online. Typically, this URL reflects your full name without anything else. If you have a common name like John Smith, you can make a slight modification such as including a middle initial.
To customize the URL on your LinkedIn profile, click the Me icon at the top of your LinkedIn home page and select View Profile. On your profile page, click Edit Public Profile & URL on the right. Then under Edit URL, click the Edit icon next to your public profile URL. Enter your name without spaces and click Save.
Optimizing your headline, which appears directly under your name, is especially important because it’s highly visible, as well as searchable. The headline is limited to 120 characters so be sure to use valuable keywords that your target audience uses often.
To add or edit your headline, click the Me icon at the top of your LinkedIn home page and select View Profile. On your profile page, click the Edit icon, and an Edit Intro dialog box appears where you can enter new content for your introduction. When you’re done, click Save.
Customize Your Contact Information
When you fill out your contact and personal information, LinkedIn rewards you with more visibility. To further optimize this area, change the default contact labels (such as “Personal website” or “Company blog”) to reflect keywords your target audience might use to find your product or service. For instance, you might change a website label to “web design agency” or “Melbourne fine dining.”
To add contact information and customize these labels, click the Me icon at the top of your LinkedIn home page and select View Profile. In the right-hand column, click the Edit icon next to Contact and Personal Info.
In the Edit Contact Info dialog box that appears, click Add Website and copy and paste your website address into the corresponding field. Next, choose Other from the drop-down list so you can enter your own description in the Type (Other) field. When you’re done, click Save.